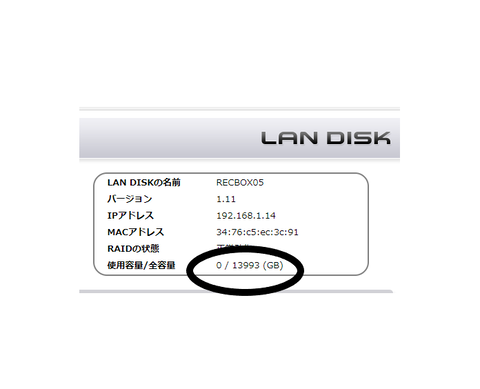RECBOXの空き容量が圧迫されてきたので新しく買うついでにHDD換装に挑戦してみました。
RECBOXのHDD換装例はネット上にたくさんあるのですが自分の備忘録として残すことにしました。
1.用意するもの
(1)RECBOX
(2)3.5インチHDD
(3)Gpartedソフトウェア
(4)HDDをクローンするためのデュプリケーター
(5)RECBOX設定ソフトウェアMagical Finder
今回用意したのは以下の通り
(1)今回は価格の安いHVL-AAS2を用意
I-O DATA DTCP-IP対応ハイビジョンレコーディングハードディスク「RECBOX」 2TB HVL-AAS2
アイ・オー・データ
2019-07-30
(2)東芝MN07ACA14T [14TB SATA600 7200]
TOSHIBA 東芝 3.5" 内蔵HDD 14TB(CMR) 7,200rpm SATA 24x7 RVセンサ搭載 ヘリウム充填 NASに最適ハードディスク3年保証 国内サポート対応 MN07ACA14T
東芝(TOSHIBA)
2019-05-27
(3)Gpartedソフトウェア
(4)玄人志向 SSD/HDDスタンド KURO-DACHI
玄人志向 SSD/HDDスタンド 2.5型&3.5型対応 USB3.0接続 PCレスでクローン/HDD内データを2台同時に完全消去可能 KURO-DACHI/CLONE+ERASE/U3
玄人志向
2013-02-21
RECBOX設定ソフトウェアMagical Finder
2.換装手順
(1)RECBOXからHDD取り出し
(2)取り出したHDDのクローンを作成
(3)作成したクローンHDDの領域拡張
(4)RECBOX組み立て
(5)RECBOXを起動し初期化
2.1 RECBOXからHDD取り出し
赤まるのねじを外し矢印の方向へカバーをずらします。

赤まるのねじを外します。
 2.2 取り出したHDDのクローンを作成
2.2 取り出したHDDのクローンを作成
 ・HDD1にRECBOXのHDDをHDD2に今回用意した換装用HDDを
・HDD1にRECBOXのHDDをHDD2に今回用意した換装用HDDを セット。
※この時HDDのセット間違いに気を付けて下さい。
間違うとRECBOXが1台無駄になります。
・グリーンのクローンボタンを長押し。
・コピー終了まで約5時間ほど待つ。
2.3 作成したクローンHDDの領域拡張
・ダウンロードしたGpartedソフトウェアをブータブルCDとして書 き込み(USBでも可)。
・ブータブルCDを起動。パラメータは15と0を入力します。
・Gpartedを起動します。起動時、警告文が表示されるのでFixを選択します。
・起動したら換装用HDDを選択します。
 ・2TBに近い容量を持つのパーティションを削除します。
・未割り当て領域をxfsでフォーマットします。
・Applyをクリックします。
※Applyのクリックし忘れに注意。Applyをクリックするまで実際 の処理は実行されません。
2.4 RECBOX組み立て
分解とは逆の順序で組み立てます。
2.5 RECBOXを起動し初期化
・Magical Finderを起動し換装したRECBOXを選択、WEB設定ボタ ンをクリックします。
・一番下にある設定ボタンをクリックします。
・2TBに近い容量を持つのパーティションを削除します。
・未割り当て領域をxfsでフォーマットします。
・Applyをクリックします。
※Applyのクリックし忘れに注意。Applyをクリックするまで実際 の処理は実行されません。
2.4 RECBOX組み立て
分解とは逆の順序で組み立てます。
2.5 RECBOXを起動し初期化
・Magical Finderを起動し換装したRECBOXを選択、WEB設定ボタ ンをクリックします。
・一番下にある設定ボタンをクリックします。
 ・管理者パスワードは何も入力しないでログインします。
・管理者パスワードは何も入力しないでログインします。
 ・管理やパスワードを設定してログインしシステムボタンをクリッ クします。
・管理やパスワードを設定してログインしシステムボタンをクリッ クします。
 ・初期化ボタンをクリックし実行ボタンをクリックします。
※この時、内臓HDDの完全消去を行うにチェックすると相当時間 がかかりますので注意してください。
・初期化ボタンをクリックし実行ボタンをクリックします。
※この時、内臓HDDの完全消去を行うにチェックすると相当時間 がかかりますので注意してください。
 ・RECBOXが再起動されますので起動したらログインし容量を確認 してください。
・RECBOXが再起動されますので起動したらログインし容量を確認 してください。
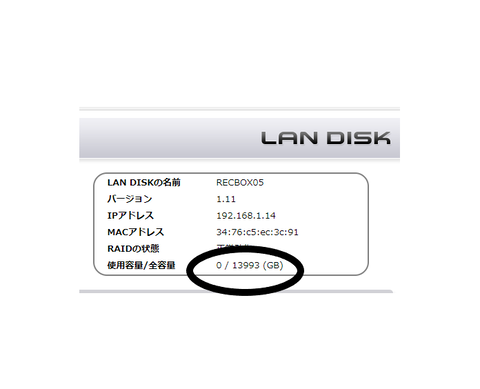
以上で終了です。
今回、換装するにあたり、作成したクローンHDDの領域拡張でパーティションを削除することなく拡張できるかと思いましたが、それは無理でした。よって、今回の方法では既に録画データのあるRECBOXはHDD換装ができないものとなりました。ネットを検索すると拡張できた例もあるのですが...
ブログ一覧 |
家電 | 趣味
Posted at
2020/10/16 21:49:14
 RECBOX(HVL-AAS2)を14TB HDDに換装してみた
RECBOX(HVL-AAS2)を14TB HDDに換装してみた